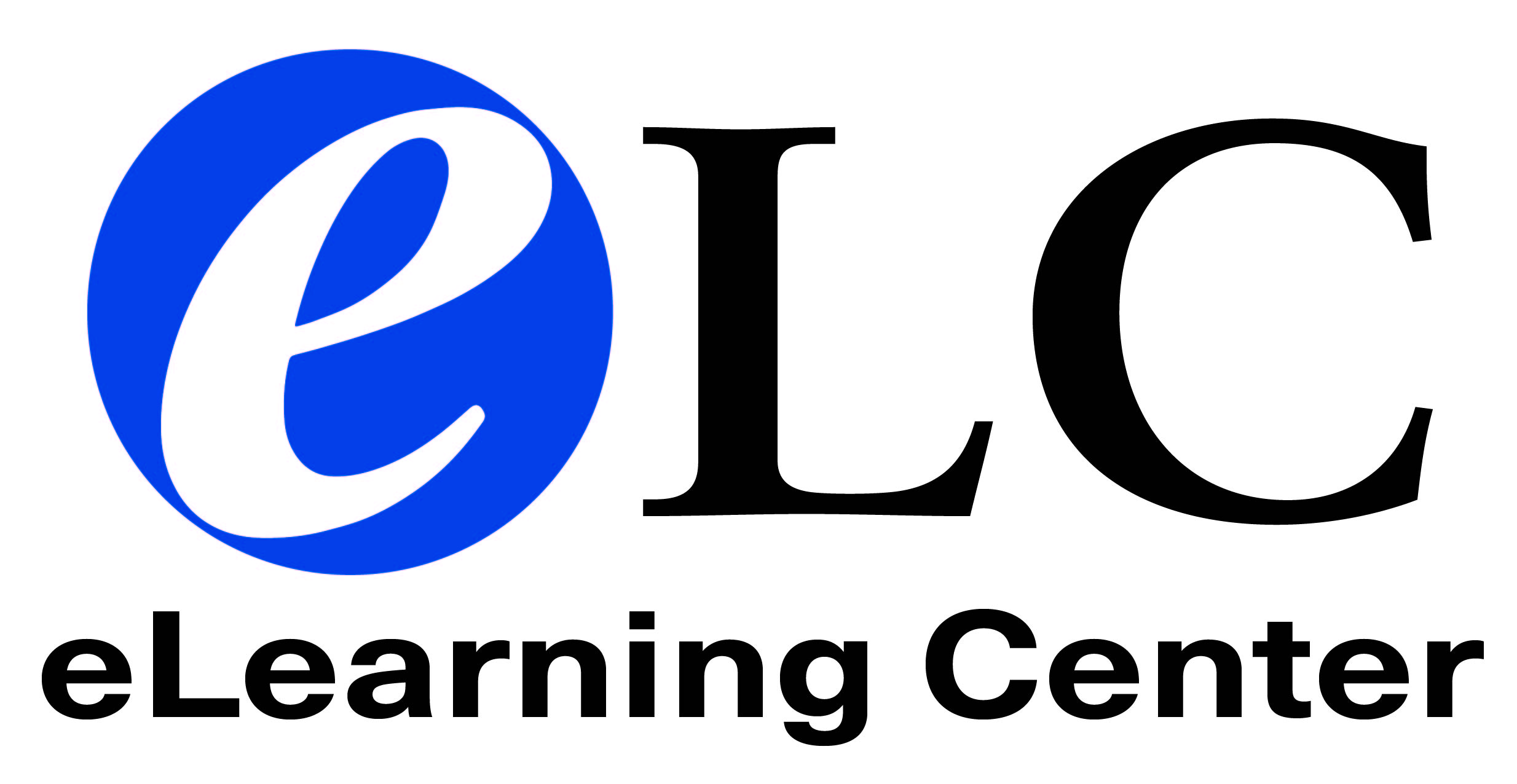|
What is SmarterMeasure?
SmarterMeasure is a tool that can help you assess learning readiness of your students
in an online course. SmarterMeasure is an indicator of the degree to which distance
learning will be a good fit for your students. SmarterMeasure will help prepare students
to be successful as a distance learning student.
Students are not penalized for guessing on the SmarterMeasure assessment, so they
are encouraged to enter an answer for each question on the assessment. Upon completion
of SmarterMeasure, students will receive a score report which will not only help you
and the your students understand their strengths and opportunities for improvement,
but will also provide them resources to help them succeed.
SmarterMeasure can assess:
- Life Factors
- Individual Attributes
- Learning Styles
- Reading Rate & Recall
- Technical Knowledge
- Typing Speed & Accuracy
Can I use SmarterMeasure in my Canvas Course?
How do I Create a SmarterMeasure Assessment?
- - Start by creating a new Assignment (click the + Assignment button in the Assignments page.
- - Set your Assignment parameters for Points, Group, Display Grade As.
- - Under the Submission Type, choose External Tool from the drop-down.
- - Click Find in the External Tool area.
- - Scroll down to SmarterMeasure (the list is in alphabetical order), click SmarterMeasure, and then click Select.
- - Set your Available, Until and Due date.
- - Click Save or Save and Publish if you are ready for students to view the assessment.
- - Add the assessment to a Module for students to access it.
This will also create a column in your Grades link.
For more detailed directions you can use the link to download a Help Document. SmarterMeasure Assessments in Canvas
How do I View the Results?
- After students take the SmarterMeasure assessment, you can click the assignment from the Grades link, the Modules, or the Assignments page.
- In the top right you will see a link to View Results. This page will list all students who have completed the SmarterMeasure assessment along with their readiness for each of the six areas measured.
SmarterMeasure Resources
- Orientation – SmarterMeasure is an excellent addition to your orientation. Build content easily in your orientation by choosing from Supporting Online Learners - Instructor Guide.
- Student Success Courses (First Year Experience) – SmarterMeasure is an excellent addition to your FYE courses. Build content easily in your course by choosing from Suggested Discussion Board Questions or a required writing assignment based on the student’s scores. Read this blog to learn more.
- Instructor Assignment in a Course – SmarterMeasure is an excellent addition to any instructor’s course to get to know
students at the start of a term. Students also get to learn more about themselves.
Build content easily in your course by choosing from Suggested Discussion Board Questions or a required writing assignment based on the student’s scores.
- Guided Reflective Essay - Essay assignments that allows students to engage with their SmarterMeasure scores, reflect on their strengths and areas for improvement, and articulate their goals in writing to enhance their academic success.
- Academic Advising or Success Coaching – SmarterMeasure is an early alert system, identifying at-risk students so you may have support-based advising conversations where you match them with resources. Reply to this email and let me know if you’d like to learn more about our Advising Script or if you’re interested in scheduling a call with your Advising Team to build awareness and promote using SmarterMeasure in advising.
- Read more on Tips for Successful Time Management from SmarterMeasure.
- Help your online students stay focused with these important tips.
- Online learning brings its own set of challenges. You can help your students succeed in your online classes by following these suggestions.