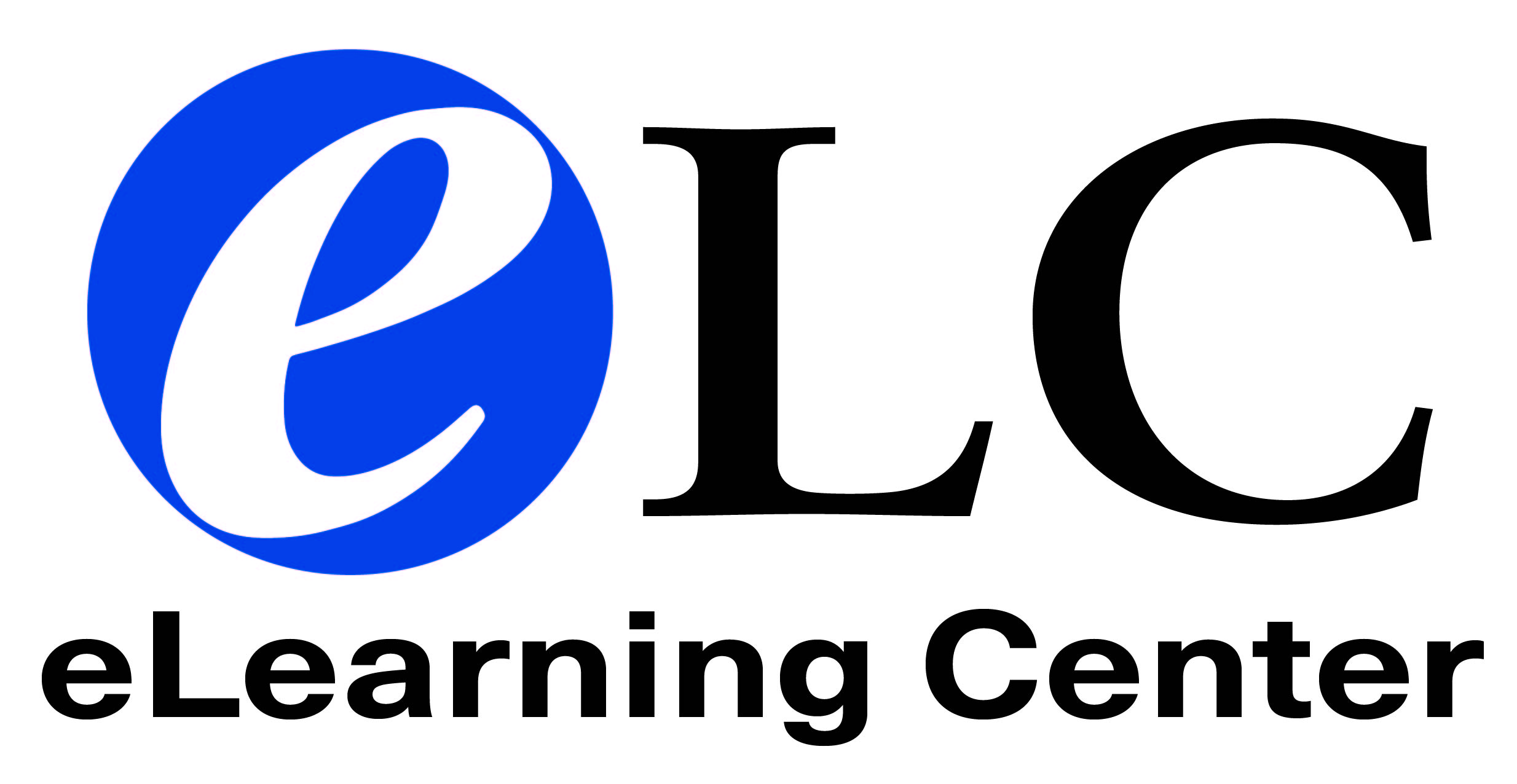Canvas Studio
| Canvas Studio is a media tool that allows students and instructors to upload, create, edit, manage, share and discuss audio and video files. Existing files can be used or new ones can be created with Studio's capture and editing tools. |
What is Canvas Studio?
Canvas Studio is the next-generation, interactive, video-centric approach to learning that turns one-way, passive video into two-way, inclusive, productive discussion. Canvas Studio uses Screencast-O-Matic to record your screen and/or web cam.
Learners and instructors can engage with video content by commenting directly onto the video timeline and through quiz questions embedded into the media. Learners benefit from insights of others, as well as from the instructor's direction and feedback. Instructors and learners can check their understanding through the embedded quizzing tool.
Canvas Studio’s analytics allow instructors to quickly and easily analyze which videos people are watching, how long they are watching, and when they stop watching.
Studio is integrated directly into your Canvas account. Studio can be accessed from the global navigation, the course navigation, or the Rich Content Editor (RCE).
How do I create and upload existing videos to Canvas Studio?
- You can create either a screen capture (with or without webcam) or a webcam video directly in Canvas Studio.
- If you have existing videos, you can add them to Studio.
What features can I use with Canvas Studio?
- Studio has a robust set of tools for adding captions.
- Studio supports many video and audio file formats and can be used withYouTube files as well.
- Users can make comments at specific points in a media file's timeline.
- Adding reflective questions
- Emphasizing a concept
- Point to additional resources
- Files can be tagged with keywords.
- Files can be shared with courses, specific users, or publicly.
- You can create a link to add a Studio video to a module, page, or assignment.
- File owners can view analytics that shows who is watching and listening to files and if they are watching the entire file or skipping around.
- Student submissions of Studio media files can be viewed and graded in the SpeedGrader.
- Studio is compatible with mobile devices for both recording and viewing Studio media.
- Studio has a Quiz tool that allows you to insert questions into your video. The quizzes can be graded items that push grades directly into the Canvas Grade Center.
- You can post Studio quiz scores to the Canvas Grades Center
- Organize media content into Collections within Canvas Studio.
- Utilize Studio Media keyboard shortcuts.
How can I edit my Studio project?
- Cut - delete or cut portions of your video content.
- Copy - copy and paste selected portions of your video anywhere on your video timeline.
- Hide - hide your cursor or webcam during your video.
- Insert - choose one of the insert options to add videos or recordings into your video timeline.
- Narrate - add audio to a portion of your video by selecting it and adding an audio voiceover.
- Overlay - add special effects, text and blurs to your videos.
- Replace - replace a portion of video or freeze video to extend the playback time.
- Speed - adjust the speed of the playback to the desired rate.
- Transition - choose from a variety of transition your video between topics or portions of content.
- Volume - adjust and select your desired audio playback level.
How do I learn more about Canvas Studio?
Canvas Studio for students
Students also have the Studio link in their global, and if enabled, course navigation. Students can create, and upload Studio videos.
Canvas Studio helps students focus on media content by making it interactive and providing instructors analytics holding students accountable for viewing or listening to the media.
- Students can visit the Canvas Studio Student Resources page on Collin.edu
Canvas Studio computer specifications and restrictions
Screen Size:
- Canvas Studio is best viewed at a minimum resolution of 800 x 600.
- Canvas Studio supports H.264 video playback.
Operating Systems:
- Windows 8.1 and newer
- Mac OSX 10.6 and newer
- Linux - ChromeOS
Computer Speed and Processor:
- Use a computer 5 years old or newer when possible
- 1GB of RAM
- 2GHz processor
Internet Speed:
- Along with compatibility and web standards, Canvas Studio has been carefully crafted to accommodate low bandwidth environments
- Minimum of 512kbps
Supported Browsers:
- Canvas Studio supports the same browsers as Canvas and Bridge.
- Note: Canvas Studio webcam capture is only supported by Chrome and Firefox browsers.
Screen Readers:
- Macintosh: VoiceOver (latest version for Safari)
- PC: JAWS (latest version for Internet Explorer)
- PC: NVDA (latest version for Firefox)
- There is no screen reader support for Canvas Studio in Chrome4
Upload Limits:
- Canvas Studio has a limit of 10GB worth of uploading at a time
Recording Limit:
- Recording time length is not limited but it is recommended to keep recordings around 5-10 minutes.
- For screen capture, there is also no limit on time length, but it can be affected by your devices' available memory.