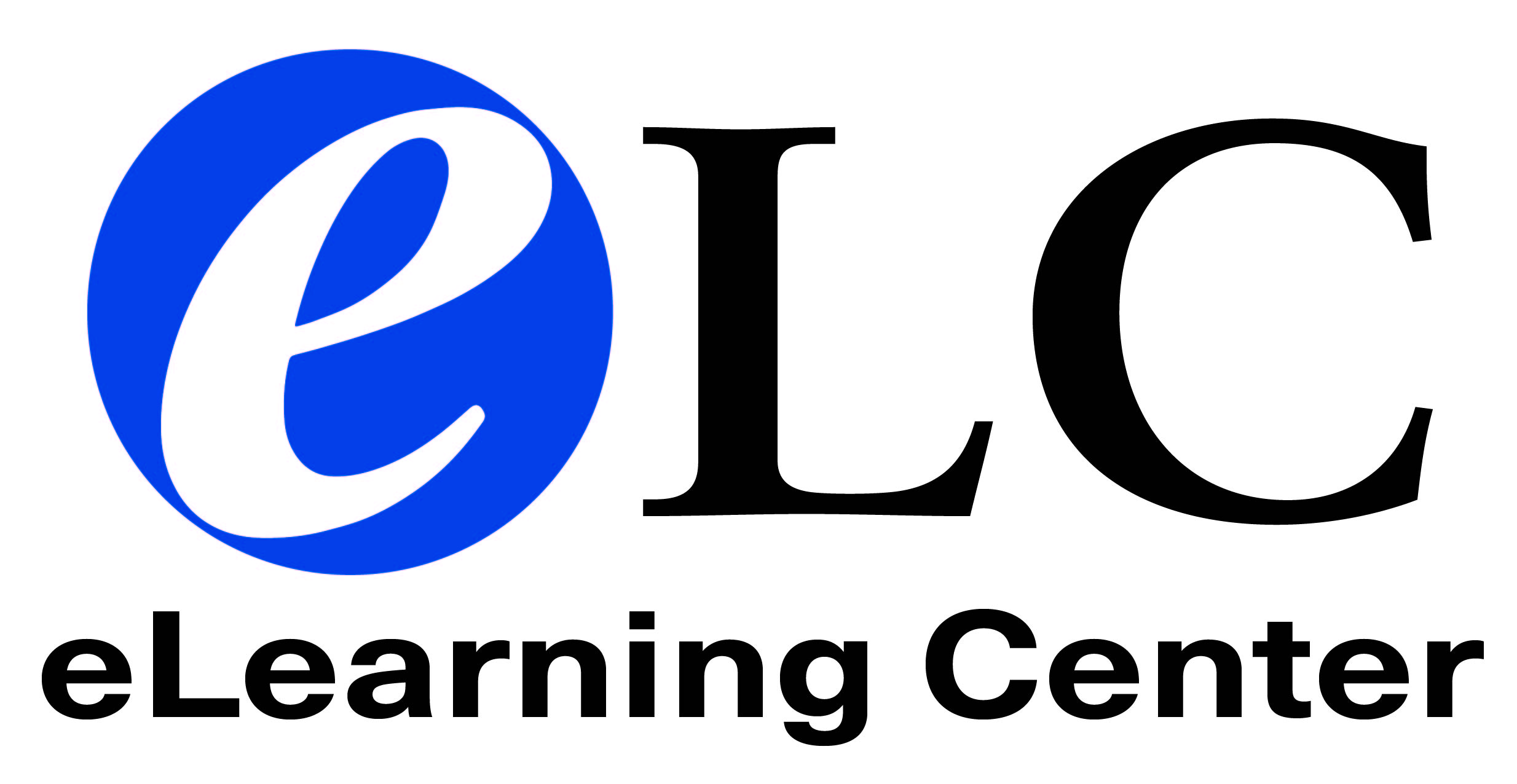Zoom Best Practices
Zoom Meeting Best PracticesZoom Signup and Basic vs. Pro account informationPreventing Zoom BombingZoom Privacy Policy |
Capabilities of Zoom
-
Screen sharing and remote desktop control:
Screen Sharing
Remote Desktop Control
- Enable captions for your meeting participants:
Enable Zoom Captions -
Record the meeting:
Record your Zoom Meeting -
Breakout Rooms:
Getting Started with Breakout Rooms
Managing Video Breakout Rooms
-
For additional Zoom support:
Zoom Meeting Support
Equipment Needed to Utilize Zoom
(For Information purposes only) The eLC currently uses:
- Headphone/ Microphone: Microsoft Logitech Lifechat LX-3000
- Webcam: Creative Live! Cam Sync HD
These are fairly reliable, economical and easy to use. Remember: Many Collin College computers do not automatically come with a web cam and/or microphone. While campus media services may have equipment to check out, purchasing peripheral items like webcams and microphones are an individual or department expense.
The Zoom mobile app can be downloaded by faculty to utilize Zoom on an iOS or Android device.
Day of the Meeting
- Prior to the meeting, make sure you have any necessary files open and ready to display when you share your screen.
- Make sure you have all your designated meeting functions assigned. These can be assigned by the meeting organizer. Some roles include:
- Meeting host
- Recording of session
- Chat monitor
- Timekeeper
- Note-taker
- Greet people - both in person and virtually - as they arrive to the meeting. It's useful to share your screen with something that shows the meeting name, start time, etc.
- Before you start the meeting, make sure everyone knows the basics of zoom:
- Ask everyone to locate the chat box and “say hello” or some other simple instruction. This lets you know everyone knows where the chat box is and how to use it.
- If anyone does not have working audio, send them the phone number and meeting ID in the chat box.
- Have everyone locate the audio icon in the lower left side of the zoom screen. Emphasize the importance of muting when not talking.
- Make sure to remember to include everyone in the meeting – those in person as well as those attending virtually.
After the Meeting
You can download your Zoom cloud recordings and upload to Microsoft OneDrive for long term storage.