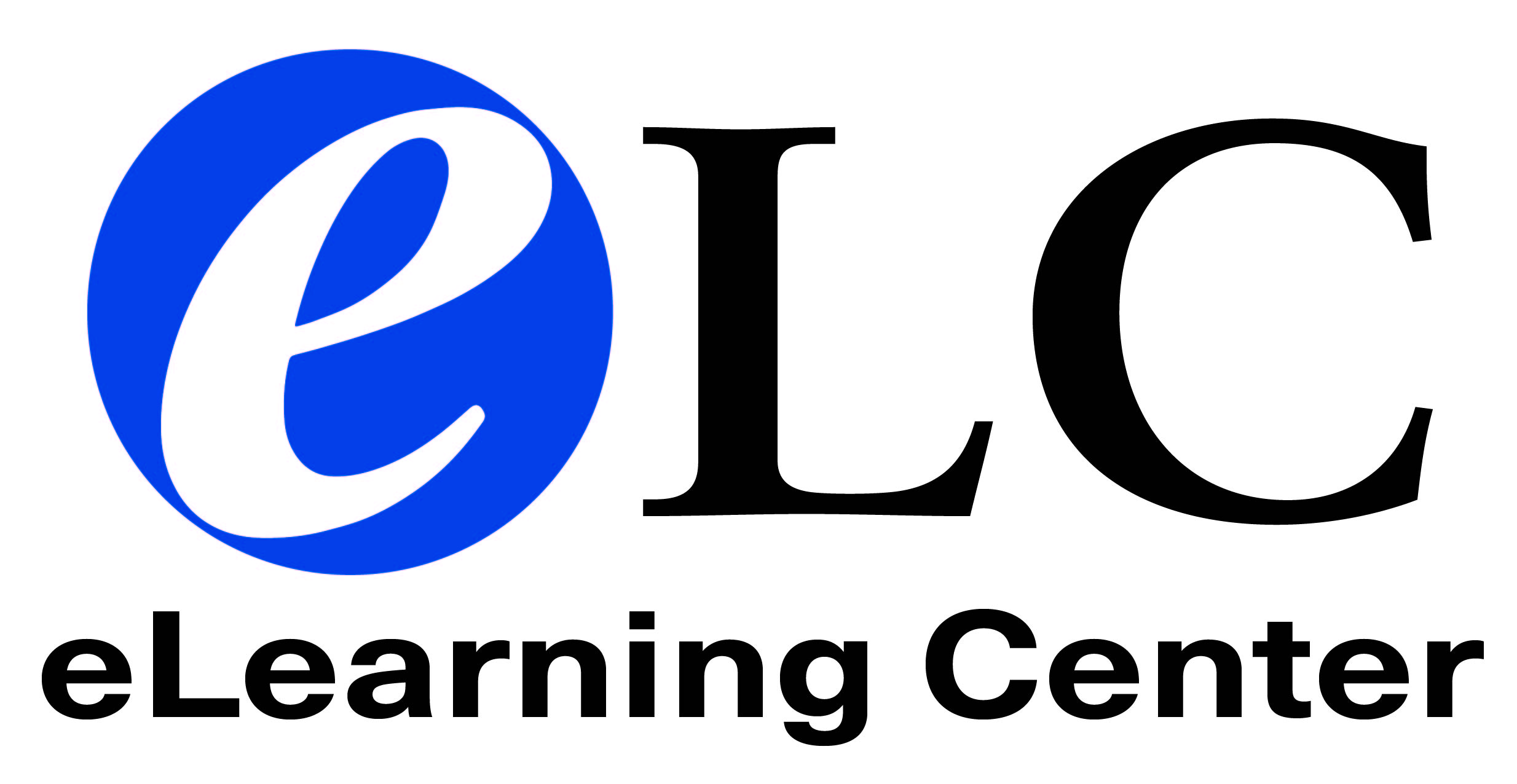Learn more about the key elements to making your content accessible.
|
Transcript: SCULPT for Accessibility Overview: SCULPT for Accessibility
|
SCULPT The acronym SCULPT stands for:
Structure refers to headings and styles. You will want to incorporate built-in headings and styles where applicable. Using these heading styles makes it easier for those with visual disabilities to navigate documents while using a screen reader. Color and contrast refers to the contrast between text and background colors. You will want to use a strong contrast so that those with visual disabilities can perceive the content. Use of images refers to using alternative (or alt) text on your images. You will want to include alt text to describe each of your images. Using alt text allows those with visual disabilities and using a screen reader to read the content contained in the images. Links refers to the naming of hyperlinks. When those with visual disabilities are using a screen reader, they will pull up a menu with a list of all the document’s referenced hyperlinks. You will want to provide a clear and accurate title for your hyperlinks so that they can tab through the separate menu and visit the websites after reading the main document’s content. Plain English refers to writing clearly and simply for the appropriate audience. By writing with the reader in mind, those using a translator or those with cognitive disabilities are more likely to understand the content. Table structure refers to using a simple table structure. Using a simple table structure will help ensure that screen readers can accurately read the information for those with visual disabilities. |
|
Universal Design for Learning
Universal Design for Learning Guidelines Engagement - The Why of Learning Representation - The What of Learning Action & Expression - The How of Learning
|