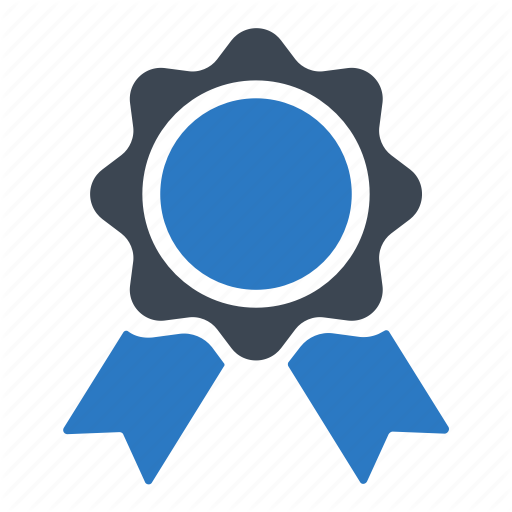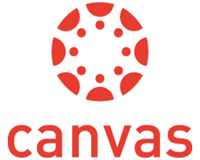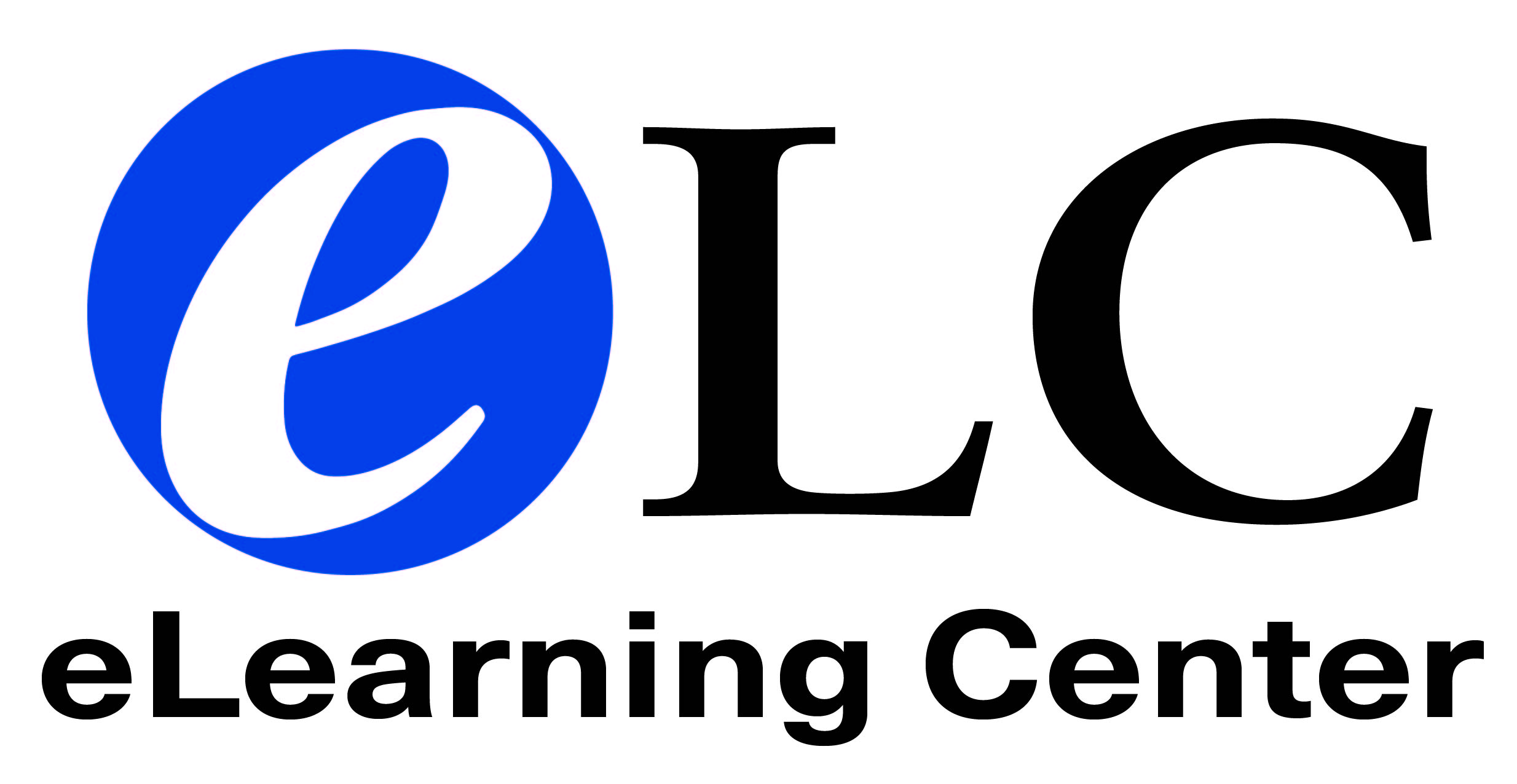Connecting with Your Students via Zoom
Zoom can be used to conduct online office hours, meet online with students, create
and record lectures.
Students are not able to create a Zoom account with their Collin.edu email. Students
can create free account on Zoom using a personal email address and access any meeting
you create when provided with the Zoom Meeting ID and passcode (if enabled). To create
a Zoom account, students can visit www.zoom.us and click the Sign Up button. The Basic Zoom account is free.
Using Zoom in Canvas
|
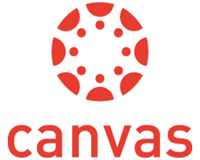
|
Faculty can create Zoom meetings directly in Canvas, when the Zoom navigation item
is enabled. When a Zoom meeting in created in Canvas, all students will be notified
via Canvas message and the meeting will be added to the course calendar in Canvas.
If a faculty member would like to create a private meeting, they can sign in with
their Collin email on www.zoom.us. The Meeting ID and passcode will need to be provided to the student in order to
join the meeting. If the meeting is added to the course calendar in Canvas, it will
be visible to all students.
When the Zoom navigation item is enabled in Canvas, it is not visible to students.
The Zoom navigation link is used by a teacher to schedule and start Zoom meetings.
NOTE: When doing a course copy from one semester to the next, select Specific Content
in the Content option and DO NOT select Calendar Events. Selecting Calendar Events
will copy prior Zoom sessions to the next term.
Using Zoom with Canvas FAQ
|
|
Best Practices
|
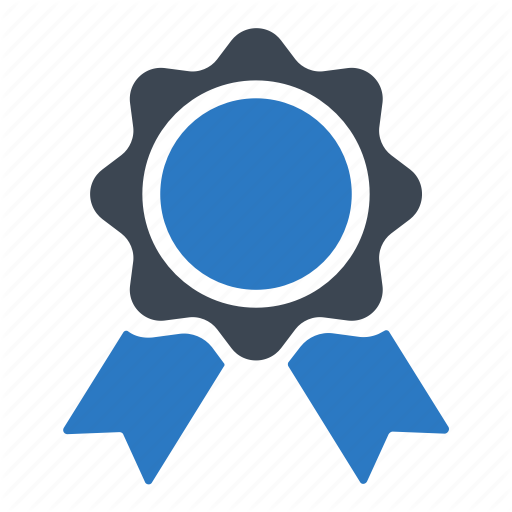 |
There are several steps you can take to keep your Zoom meetings secure.
- Avoid using your personal meeting ID (PMI) by scheduling a meeting.Your PMI is one continuous meeting and you don't want outsiders crashing your personal
space after your designated meeting is over.
- Use a waiting room. The waiting room is an important feature for securing a Zoom meeting. The waiting
room is a virtual staging area that stops your guests from joining until you're ready
for them. You can customize waiting room settings and personalize the waiting room message.
- Require that your students use their real name when entering the Zoom meeting. This
will allow you to verify their attendance on the roster and you can prevent non-students
from joining. You can admit students from the waiting room after verifying their enrollment.
- Require a meeting passcode.Generate a random Meeting ID when scheduling your meeting and require a passcode
to join. You can privately share these details with your students.
- Lock your meeting. It's always a good idea to lock your front door, even when inside. When you lock
a Zoom meeting that has already started, you can prevent anyone (even those with a
link) from joining.
- Turn off file transfer. In-meeting file transfer allows people to share files through the in-meeting chat.
Toggle this off to keep the chat from getting bombarded.
- Manage screen sharing. You do not want people in your meeting taking control of the screen and sharing
unwanted content.
- Disable private chat. Zoom has in-meeting chat, which participants can use to message the entire group
or each other. You can restrict the chat amongst one another during your meeting.
- Suspend participant activities. Hosts and co-hosts can pause the meeting to remove and report an offending party
to prevent disruption.
- Remove unwanted or disruptive participants. You can remove someone from your meeting by using the Security Icon or Participants
menu. You can also toggle your settings to allow removed participants to rejoin in case you accidentally removed someone.
|
|
For more information on securing your Zoom meetings, you can read the Zoom blog on
How to Keep Uninvited Guests Out of Your Meeting.
|

|
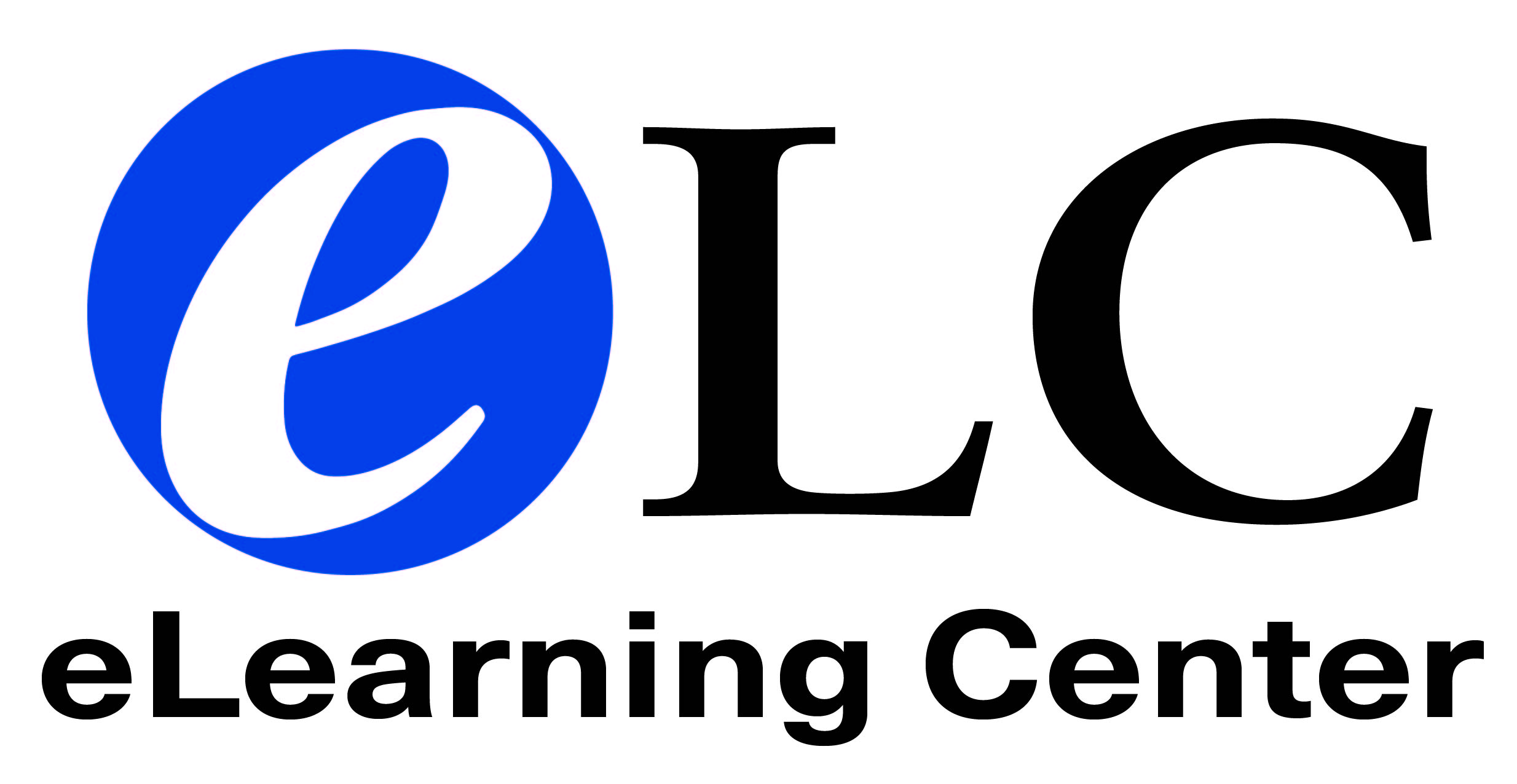
Monday - Thursday: 8am – 6pm
Friday: 8am – 5pm
Available via Zoom, phone, email, and by appointment
The fastest way to contact any eLC staff member:
Phone: 972.881.5870
Email: eLC@collin.edu
The eLC creates and supports dynamic, engaging online experiences to teach, learn,
and work
eLC Campus Locations:
Frisco Campus, H230
Andrew Campbell, Instructional Designer
Juhi Karnalkar, Instructional Technologist
James Quillen, eLearning Assistant
iCollin CHEC Campus, 146Ophelia Eftekhar, Instructional DesignerMcKinney Campus, LA232Ben Miro, Senior Instructional Designer
Nathan Courtright, Instructional Technologist
Andrea Jones, eLearning Assistant
Plano Campus, L257Brad Hennigan, Senior Instructional Designer
Tyler Coleman, Instructional Technologist
Somayyeh Safaei Rezaei, eLearning Assistant
Technical Campus, A112
Matthew Stilson, Instructional Designer
Wylie Campus, LB204
Bridget Vosloo, Instructional Designer
Roy Brookshire, Instructional Technologist
Hannah Kallas, eLearning Assistant
Manager of eLearning Projects and ProductionSummer Helm Director eLearningPamela Darling-Facio Telephone: 972.881.5914 email: pdarlingfacio@collin.eduExecutive Director Technology Support
Ann Blackman Telephone: 972.516.5016 email: ablackman@collin.edu
|