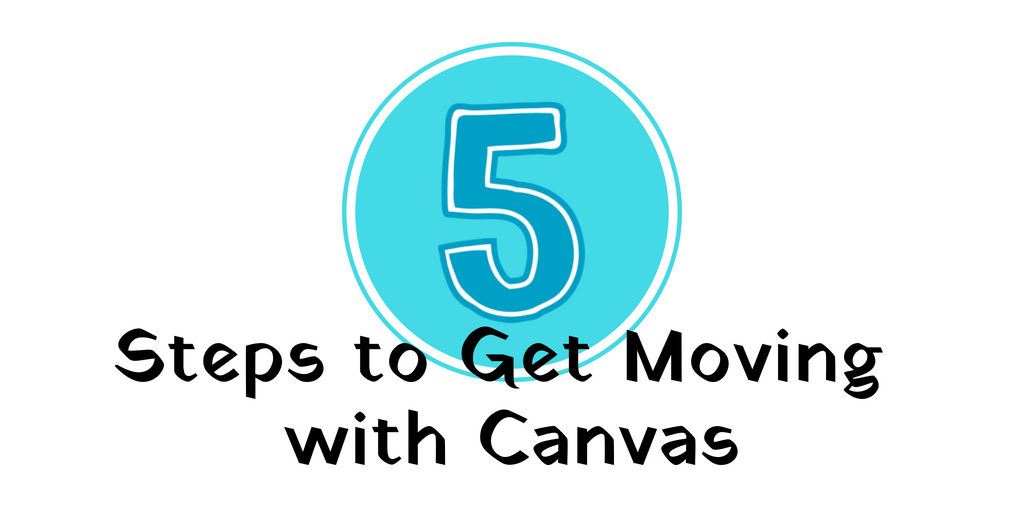
|
|
|
|
STEP 1: Verify Your Course Assignment
|
|
|
|
|
|
|
STEP 2: Prepare Syllabus and Calendar
|
|
|
|
|
|
STEP 3: Build in Canvas
|
|
|
|
|
|
STEP 4: Purposefully Clean & Organize Course
|
|
|
|
| |
STEP 5: Update Students with Resources available in Canvas Commons The eLC has provided ready-made student resources for you to import directly into your courses. These are available in the Canvas Commons. Watch this video to find, import, and customize these materials.
This quiz covers content from the Student Introduction to Canvas course (https://www.collin.edu/academics/ecollin/studentcanvasresources.html). Students will need to go over Module 3 “Getting to know Canvas” prior to attempting this quiz.
This page contains links to Canvas help, Collin College, eLC, ACCESS, Writing Center, Library, Online Student Handbook, Student Counseling)
The page has information on - Using Canvas and orientation for students - Browsers Canvas supports - Basic computer specification for Canvas -SmarterMeasure (self-assessment for students)
A sample welcome note (that you can customize) |
|
|
|
|
|
Additional Resources
|
|
|
|


